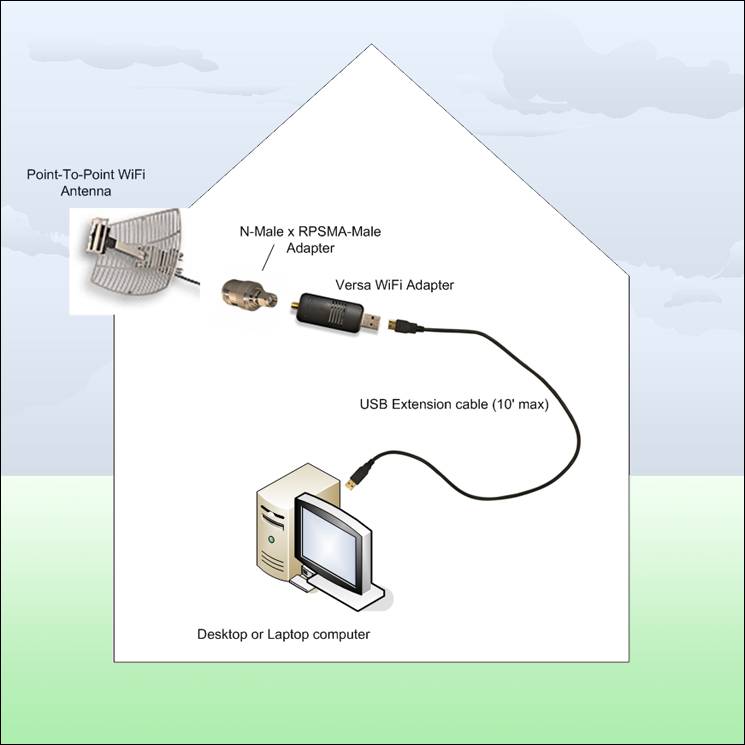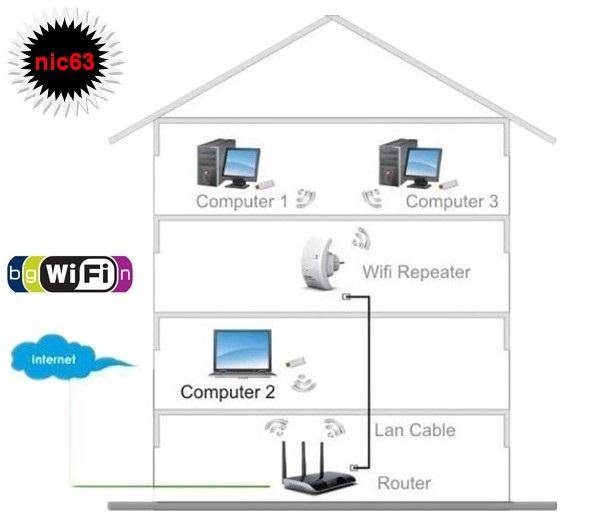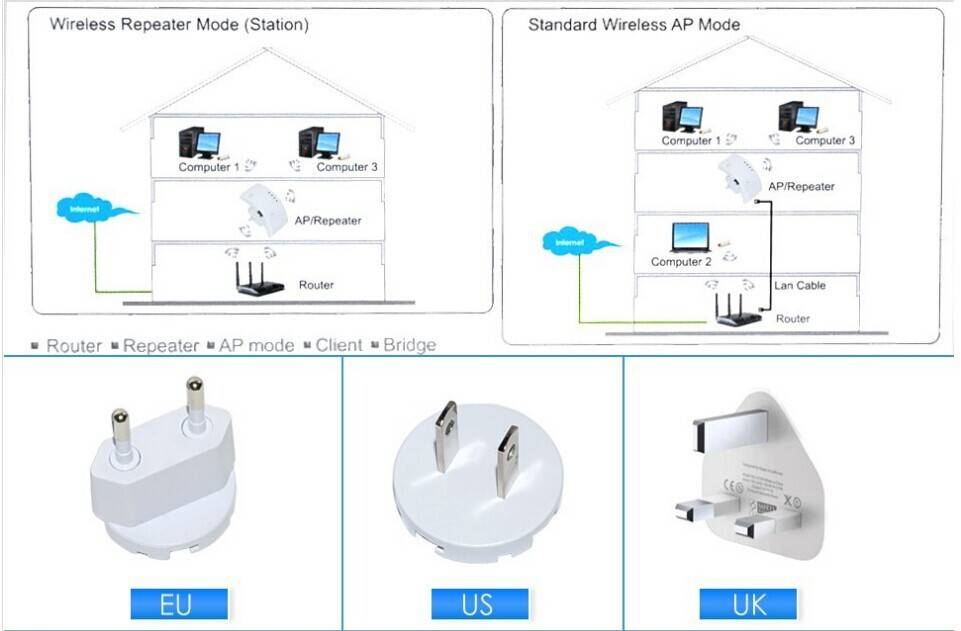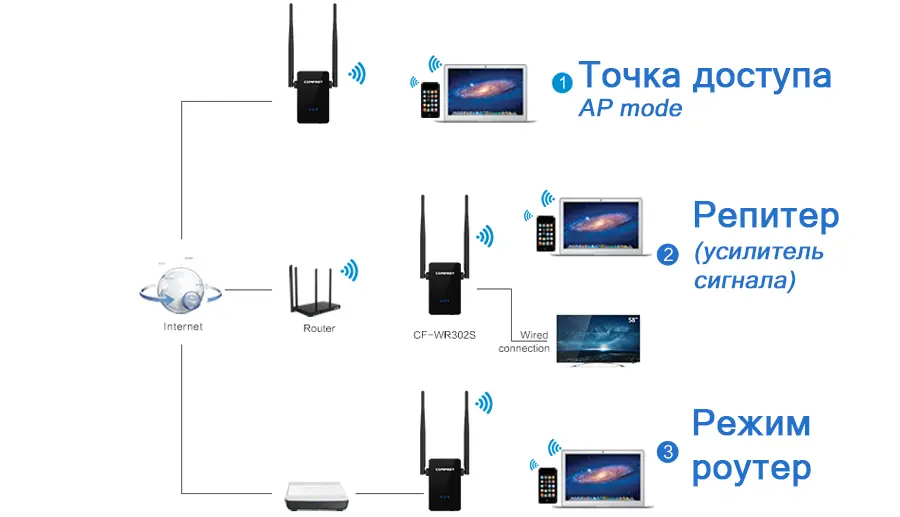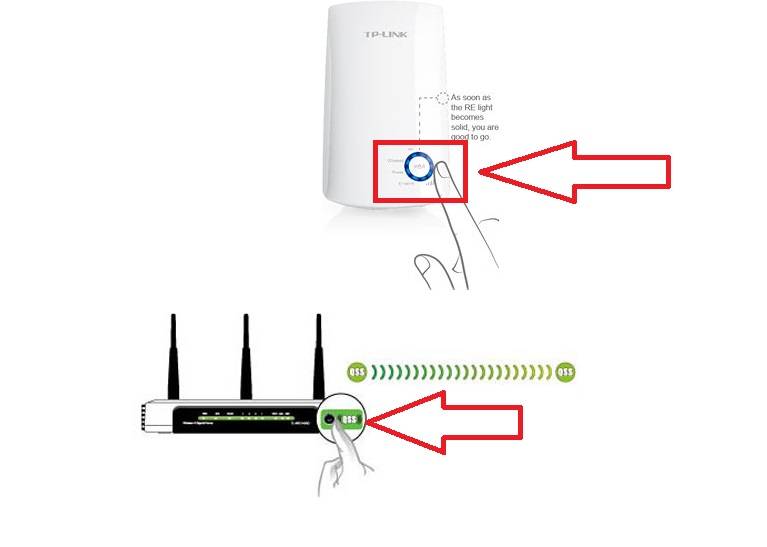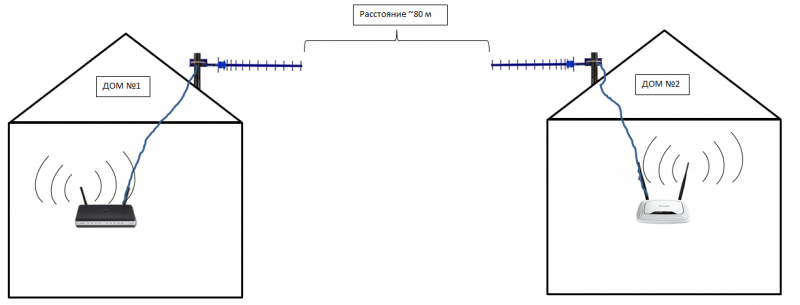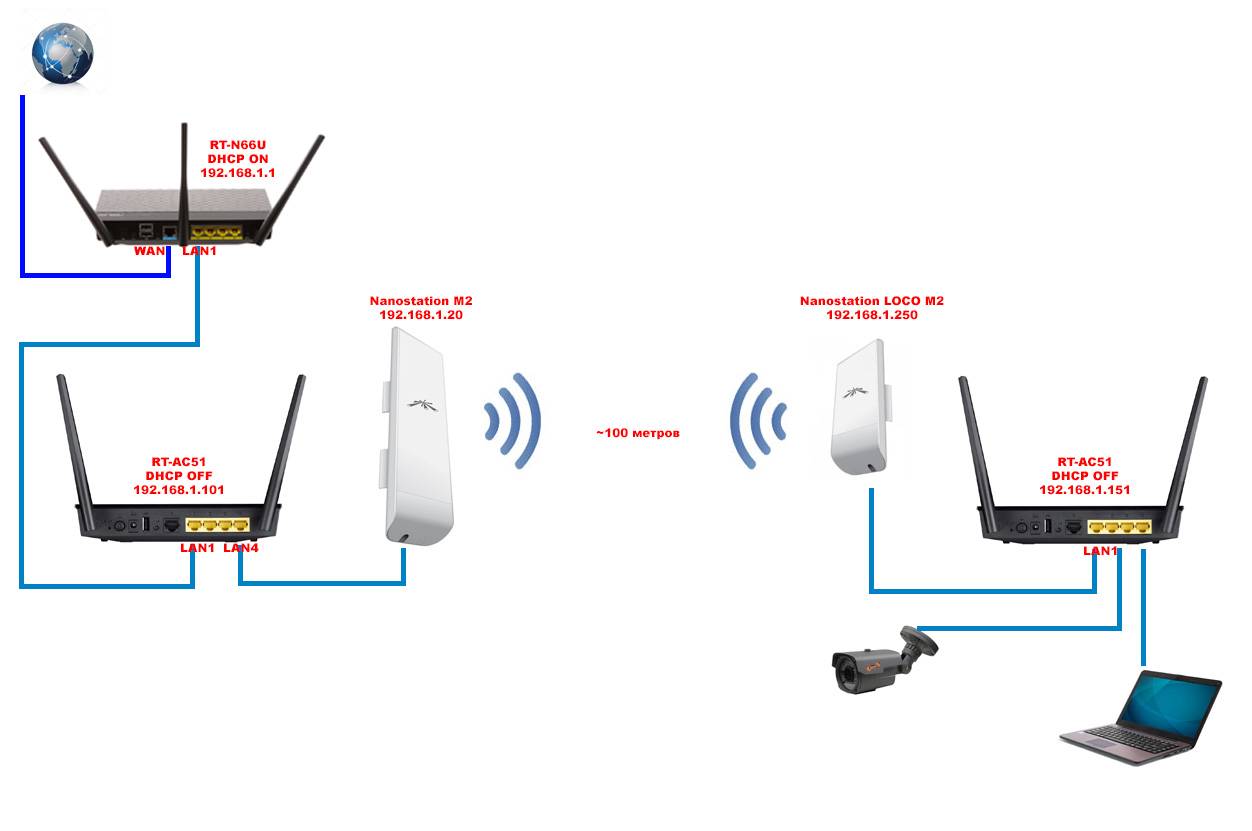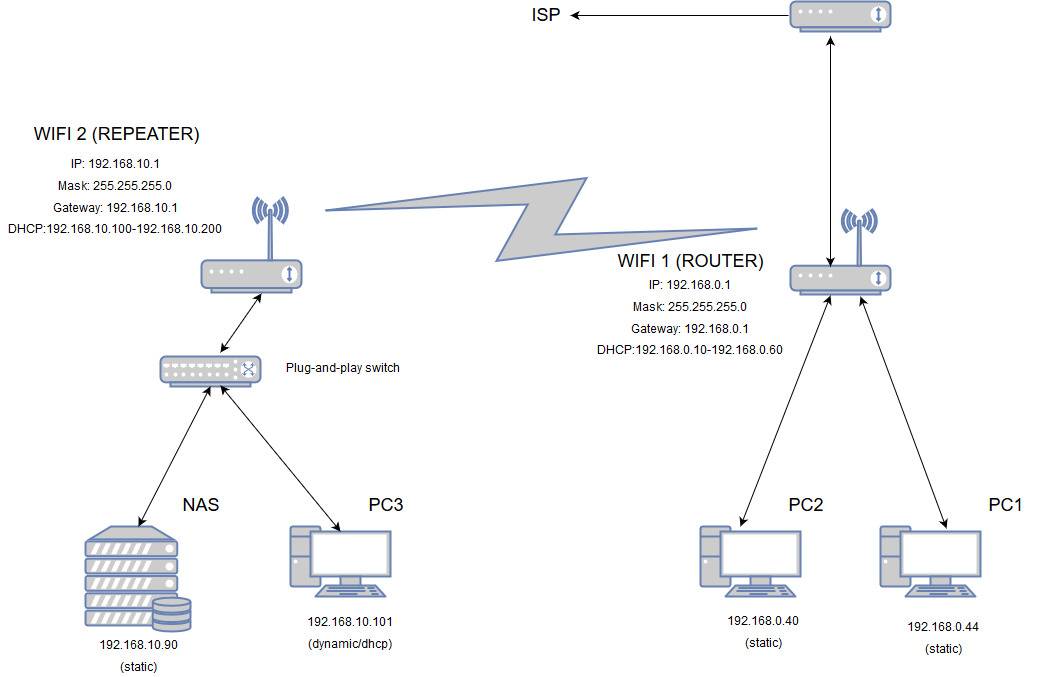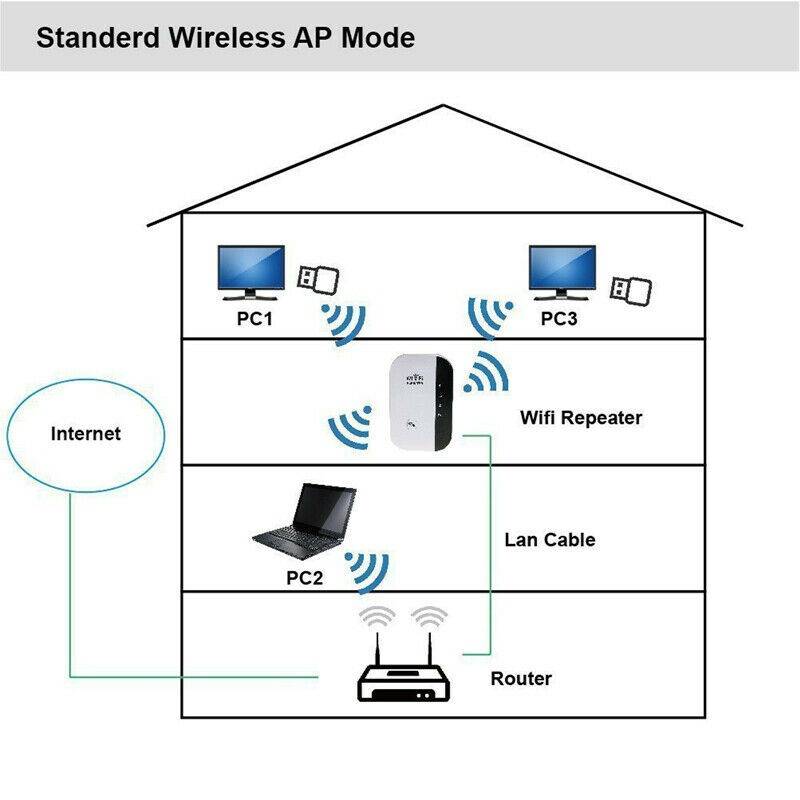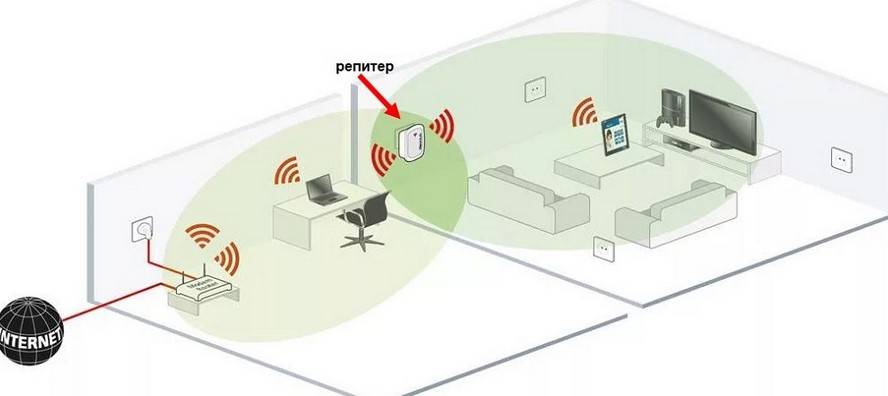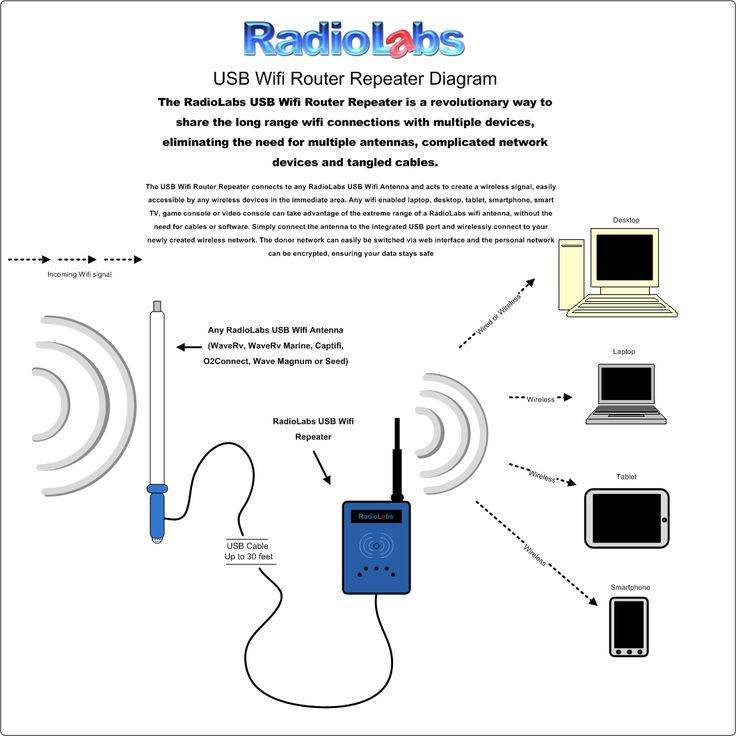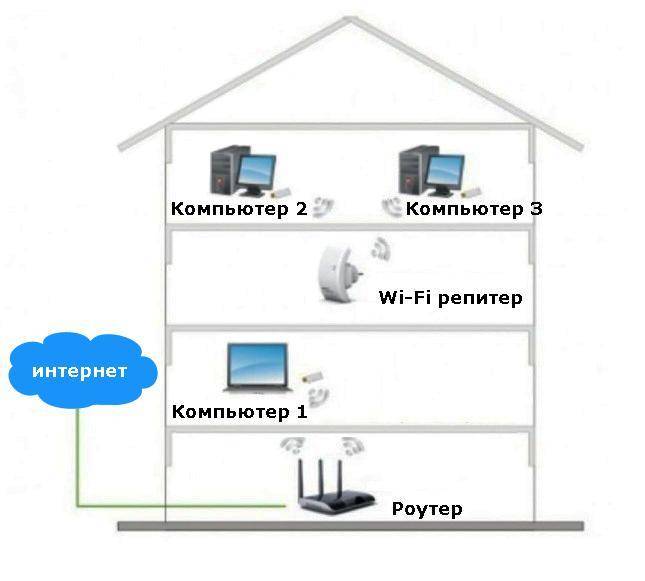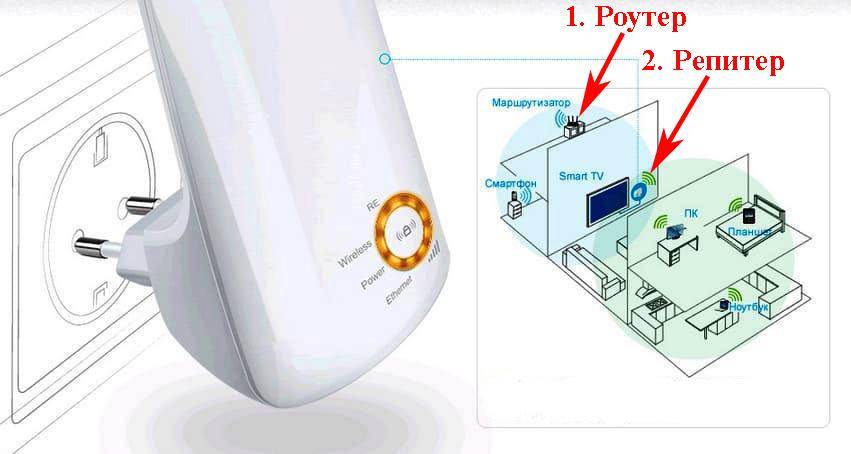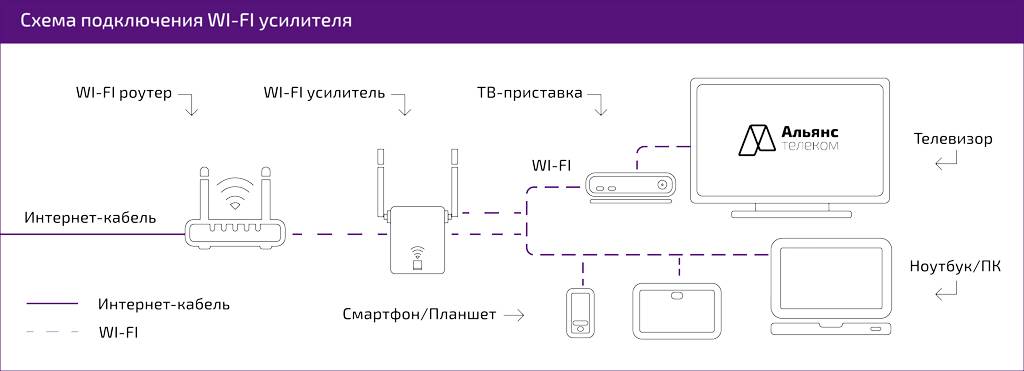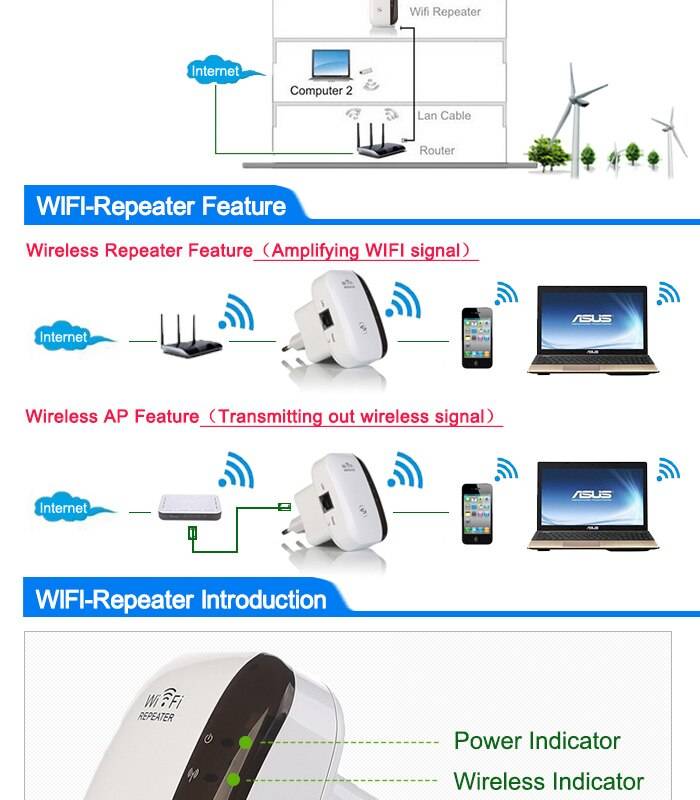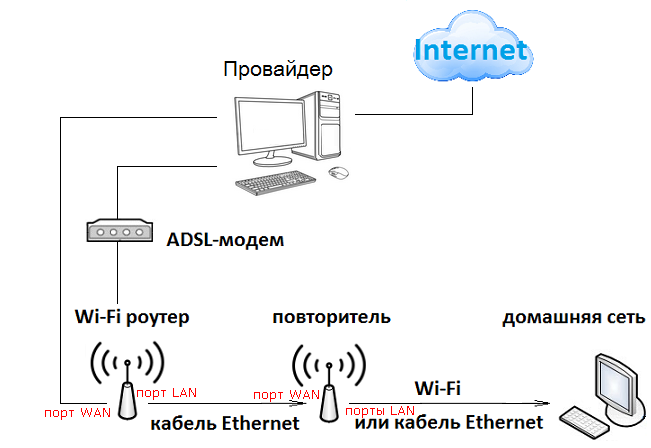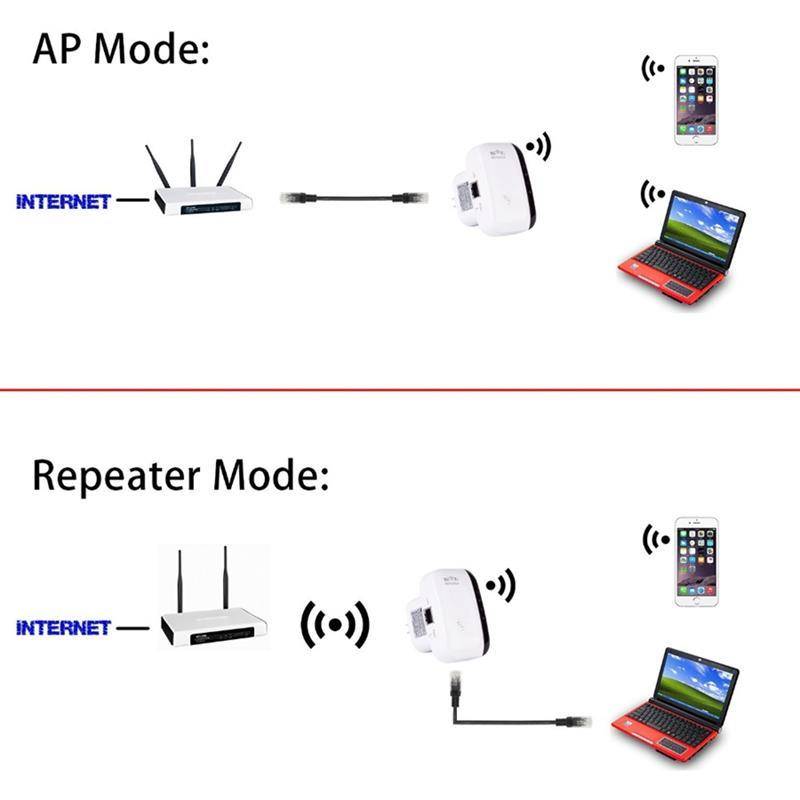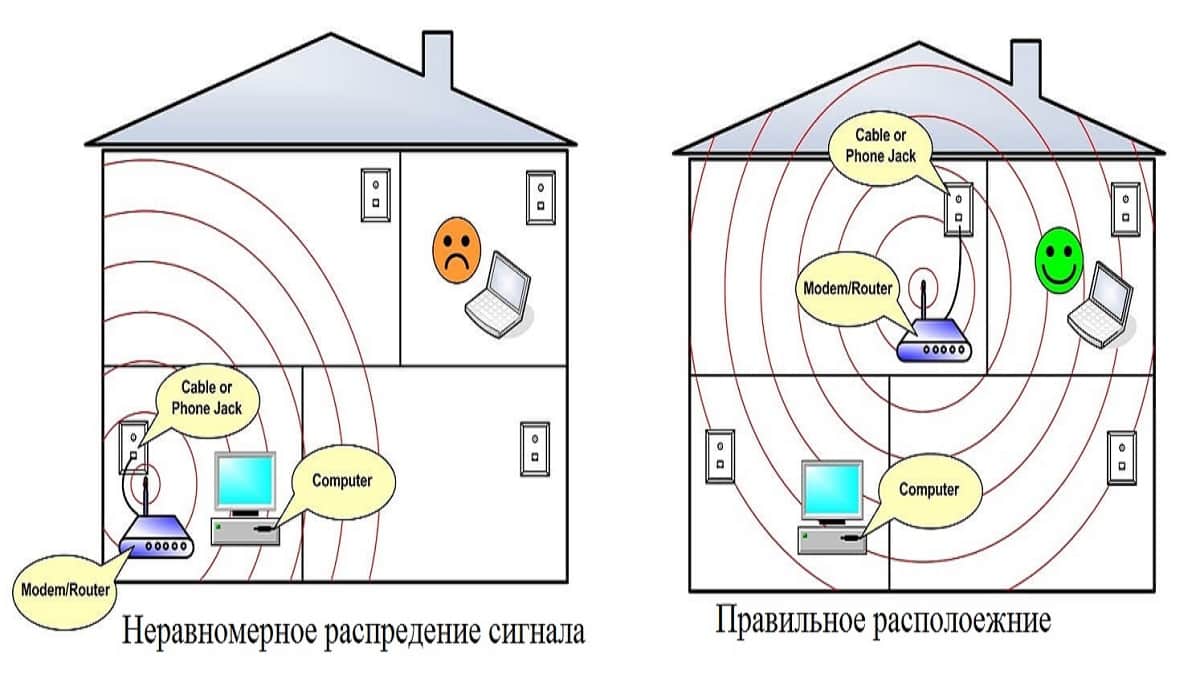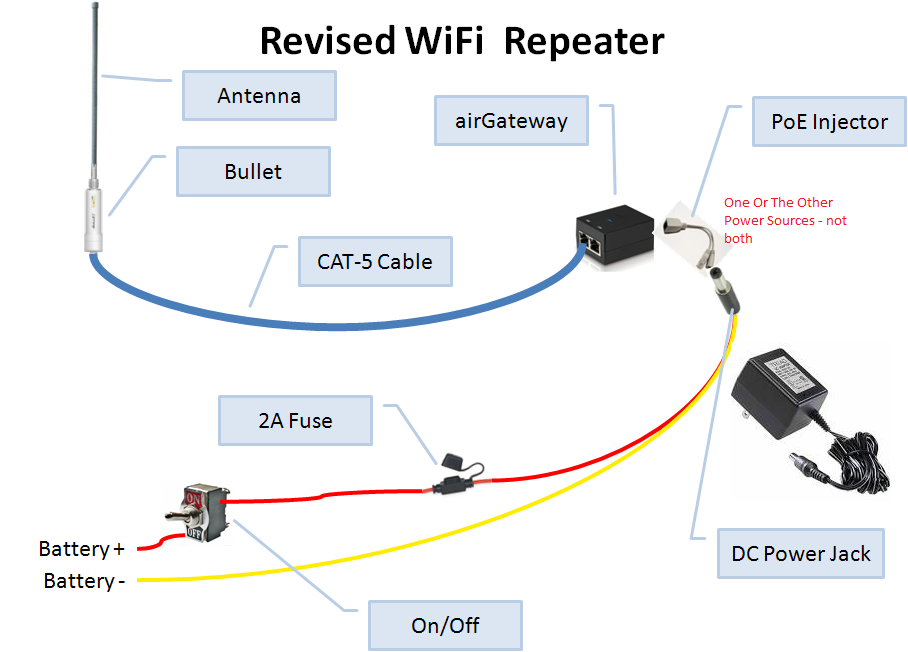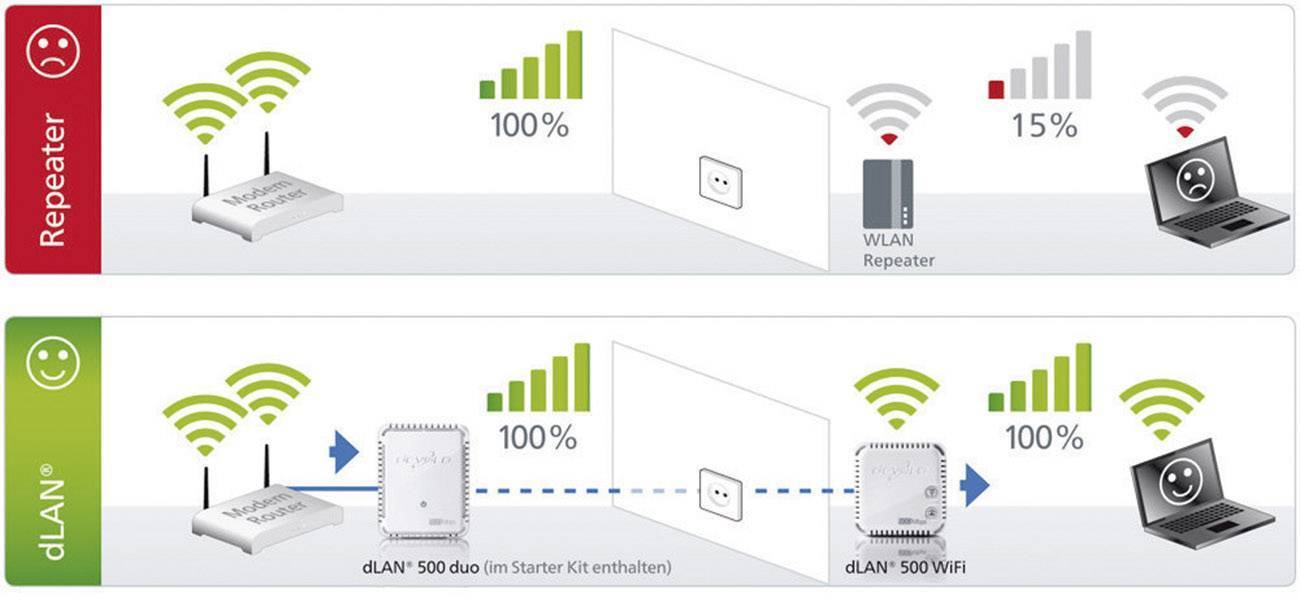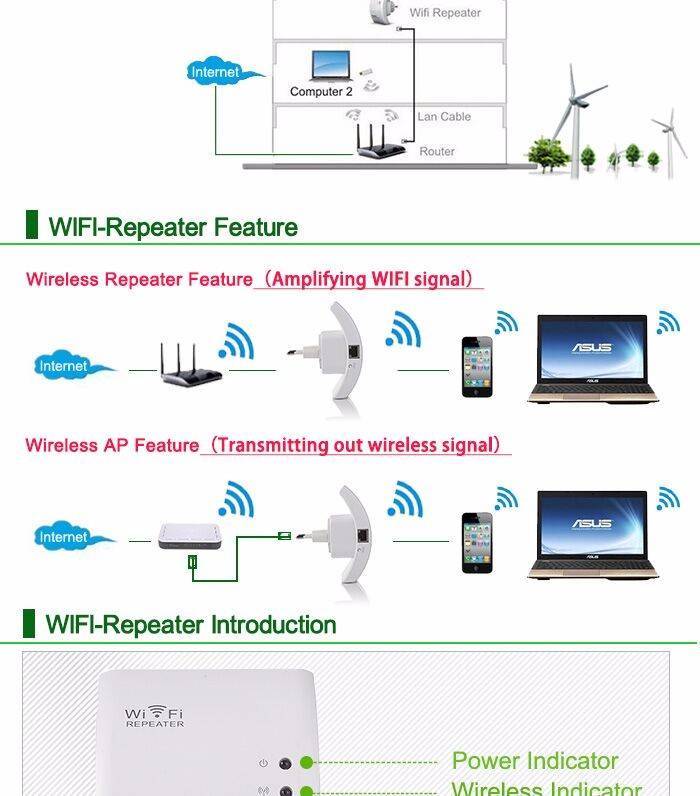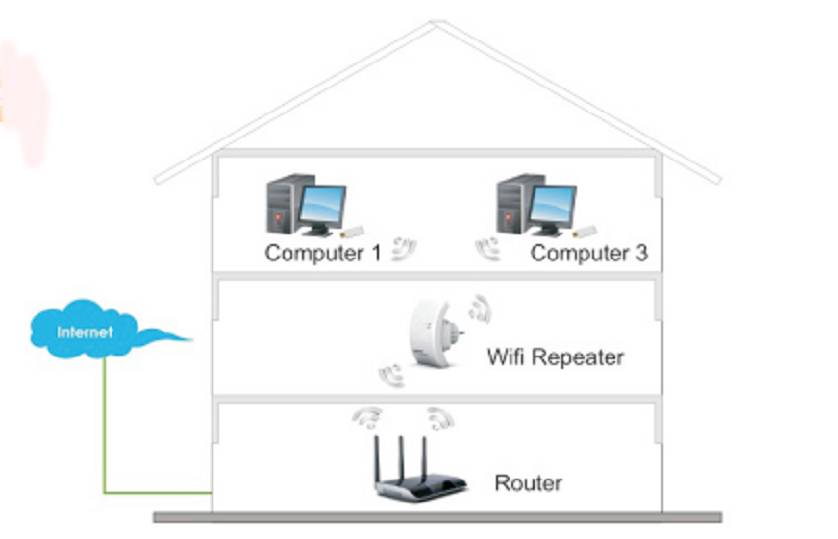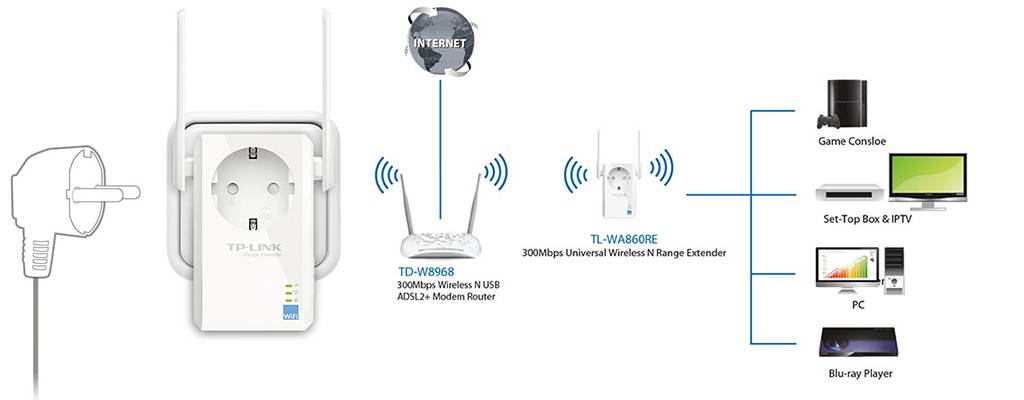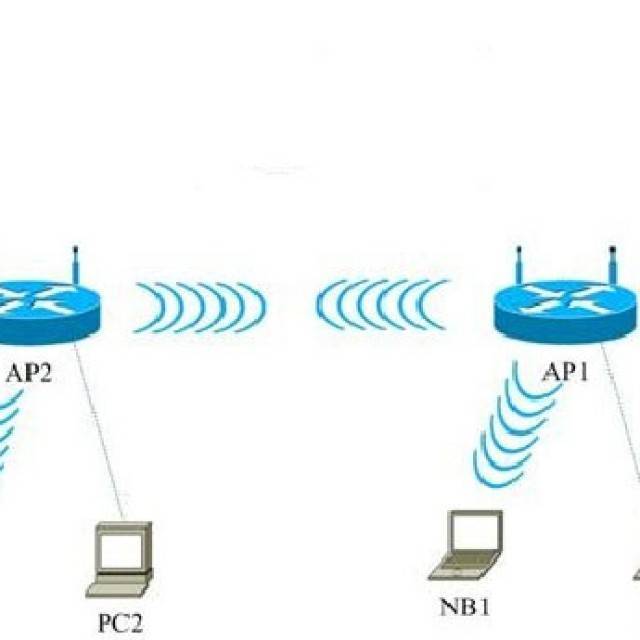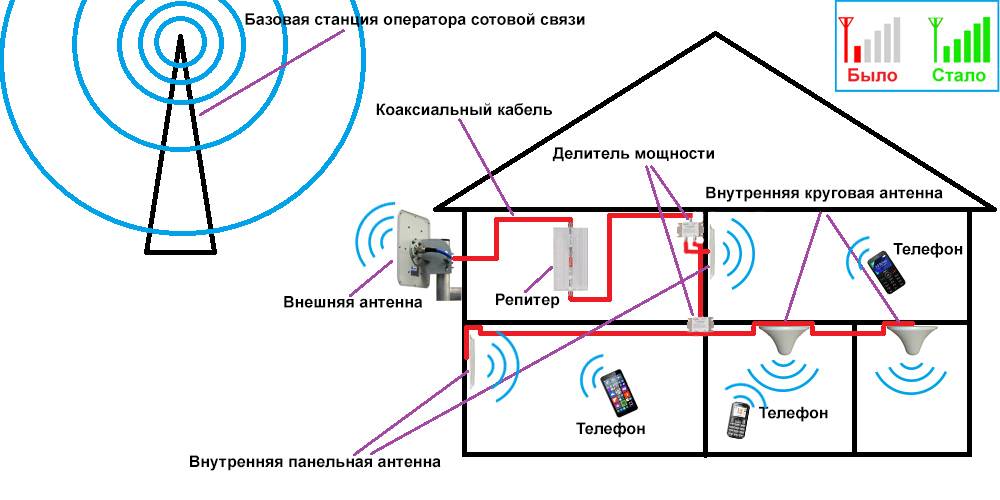Рекомендуемые усилители сигнала Wi-Fi
Ubiquiti UAP AC LR
Идеально подходит для систем с большим радиусом действия, решение UniFi AC LR AP обеспечивает одновременное вещание сети в двух диапазонах с 3×3 MIMO на частоте 2.4 Ггц и 2×2 MIMO в сети 5 Ггц.
Инновационная антенна используется для симметричного подключения с большим радиусом действия и высоким коэффициентом усиления. Антенны UniFi AC LR AP отличаются лучшей эффективностью по сравнению с односторонними решениями при связи между устройствами на большом расстоянии.
Новый разработанный заново UniFi Controller оптимизирует эффективность радиосвязи
- Spectral Analysis – собирает информацию о помех в сети 5 и 2.4 Ггц
- Band Steering – ускоряет связь через свободные каналы на частоте 5 Ггц
- Airtime Fairness – сводит к минимуму проблемы путем введения ограничения времени доступа
Программное обеспечение UniFi Controller v4 – это мощный инструмент, который идеально подходит для сети с интенсивным использованием. Virtual control plane обеспечивает неограниченную масштабируемость с одним центральным контроллером.
TP-LINK TL-WA850RE
Устали от слабого сигнала Wi-Fi? Усилитель сигнала TP-LINK позволяет легко и удобно расширить зону действия беспроводной сети, благодаря чему вы сможете наслаждаться быстрым и стабильным подключением по всему дому или в офисе.
Пользователи могут легко расширить диапазон беспроводной сети без использования каких-либо дополнительных кабелей, поместив устройство в зоне покрытия существующей беспроводной сети. Достаточно просто нажать кнопку WPS на маршрутизаторе, а затем на кнопку Range Extender на усилителе (в любом порядке).
Один порт Ethernet усилителя TL-WA850RE позволяет использовать устройство в качестве адаптера для подключения к беспроводной сети проводных сетевых устройств, таких как проигрыватели Blu-ray, игровые консоли и телевизионные приставки цифрового телевидения. Одновременно, устройство усиливает сигнал беспроводной сети.
Усилитель оснащен 5 светодиодами, показывающими силу сигнала беспроводной сети, что помогает определить подходящее место для размещения устройства для достижения наибольшего охвата и производительности беспроводных соединений. Для оптимальной работы рекомендуется установить усилитель в месте, в котором горят, по крайней мере, 3 синих светодиода.
Приложение Tether позволяет управлять усилителем с помощью смартфона, например, вы можете отключить светодиоды устройства, чтобы они не мешали спокойному сну.
ASUS RP-N12
Wi-Fi усилитель сигнала RP-N12 имеет мощные антенны MIMO, которые позволяют ликвидировать «глухие зоны» и увеличить радиус действия любого существующего маршрутизатора беспроводной сети. Это означает, что Вы можете довести беспроводную сеть до каждого уголка дома, даже до тех мест, в которые трудно добраться. Благодаря этому гарантируется надежное покрытие очень быстрым интернетом в любом месте, чтобы его могли использовать такие устройства, как ноутбуки, планшеты, смартфоны, игровые приставки и телевизоры smart tv.
Установка усилителя сигнала RP-N12 не требует драйвера или даже мыши или клавиатуры. Просто нажмите кнопку WPS и настройка производится автоматически. Плавное, непрерывное использование интернета обеспечивается через оптимизированную работу устройства. Дополнительные параметры доступны после подключения RP-N12 к компьютеру с помощью кабеля Ethernet и непосредственном открытии меню конфигурации на основе браузера — диск или приложение не нужны. Усилитель можно настроить даже по беспроводной сети с помощью планшета или смартфона.
Для того, чтобы получить лучшие результаты, RP-N12 должен находиться в зоне стабильного сигнала маршрутизатора и должен быть помещен между маршрутизатором и местом, на котором вы хотите улучшить покрытие Wi-Fi. RP-N12 работает лучше, когда получает сильный сигнал Wi-Fi с маршрутизатора – вы можете это проверить с помощью индикатора уровня сигнала на передней панели.
RP-N12 имеет два дополнительных удобных режима, благодаря которым становится ещё более универсальным. Может работать не только как усилитель сигнала, но также как Wi-Fi точка доступа (AP) или мост для хранилища.
Благодаря простой в использовании технологии Roaming Assist вам больше не придется вручную переключаться между RP-N12 и маршрутизатором ASUS во время передвижения по дому. При включении этой функции устройство автоматически соединится с наиболее сильным сигналом Wi-Fi, независимо от того, исходит ли он из маршрутизатора или из усилителя. Таким образом, вы всегда будете иметь надежное соединение в любом месте дома.
Как настроить роутер как репитер: все способы
Чтобы из WiFi роутера сделать репитер или ретранслятор, нужно выполнить всего лишь несколько простых действий. Самые важные моменты здесь такие:
- самое идеальное соединение – между девайсами одного бренда, ещё лучше – одной модели. В других случаях нужно проверять, можно ли «подружить» устройства между собой;
- для правильной работы номер канала у обоих маршрутизаторов должен совпадать, так что при необходимости смените канал через настройки;
- второй девайс, который мы используем как повторитель, должен быть с некоторыми выключенными функциями, например, нужно выключить DHCP и WPS.
Настроить как репитер
Настройка роутера в режиме репитера – самый простой способ справиться с задачей. Всё, что необходимо, это зайти в веб-интерфейс устройства и настроить тип работы. В оборудовании TP-Link, к примеру, этот раздел так и называется: «Рабочий режим».
- Выберите пункт «Усилитель Wi-Fi сигнала» и сохраните изменения. Девайс будет перезагружен.
- Использование роутера в качестве репитера уменьшает количество настроек: остаются самые необходимые.
- Перейдите в раздел «Беспроводной режим» – «Подключение к сети». Выберите «Поиск» и затем нажмите на вашу основную сеть. В следующем окне нужно ввести её пароль и нажать «Сохранить».
- Все остальные параметры будут выставлены автоматически. Ваша сеть будет расширена, а гаджет уже в виде репитера сможет раздавать интернет и в проводном, и в беспроводном режимах. При этом имя и пароль будут те же, как в основной сети.
- Отключить репитер можно, если сделать параметр «Режим работы» в виде пункта «Беспроводной роутер».
Настроить как WDS-мост
Если настроить второй роутер как репитер не получается ввиду отсутствия этих настроек, то вы всё равно сможете усилить сигнал, настроив мост. Также этот параметр называется WDS. Для этого выполните шаги ниже. Я приведу пример, как настроить роутер TP Link как репитер WiFi и сделать это в режиме WDS.
- Основной девайс у вас уже должен быть настроен и раздавать интернет.
- Зайдите в настройки основного устройства и смените канал с «Авто» на какой-то определённый. Эти настройки можно найти в «Настройках беспроводного режима». Сохраните настройки.
Перейдите в настройки дополнительного девайса. По умолчанию, разные маршрутизаторы могут быть «завязаны» на одном адресе – например 192.168.1.1. Чтобы настроить WiFi роутер как повторитель и не сделать конфликт адресов, нужно сменить IP-адрес. На вкладке «Сеть» – «LAN» смените адрес так, чтобы последняя цифра была на 1 больше, чем у первого. Например, 192.168.1.2. Сохраните настройки и дождитесь перезагрузки аппарата.
На вкладке Беспроводной режим (Wireless) пропишите имя второй сети и обязательно выставьте тот же канал, который был определён на главном устройстве.
- После этого нажмите Поиск (Survey) и в новом окне нажмите на свою сеть. Затем введите её пароль. Также поле «Тип безопасности» нужно сделать одинаковым.
- Отключите WPS, иногда эта опция также называется QSS.
Отключите на втором девайсе DHCP.
Перезагрузите устройство. Если всё сделано правильно, то всё готово – и гаджет теперь раздаёт вашу основную сеть Вай Фай.
Какие нюансы стоит учитывать при настройке моста:
- этот режим удобнее, если вы хотите расширить сеть, которым делится мобильный телефон или сеть соседа (с его согласия), к которой не имеете доступа;
- при режиме WDS может падать скорость подключения – до двух раз. Это особенность данной технологии;
- при переходе от одной точки к другой, ваши устройства будут переключаться с одной сети на другую.
Использовать стороннюю прошивку
Это способ, как подключить роутер в качестве WiFi репитера, если на самом устройстве данной функции по умолчанию нет. Помните о рисках, связанных с установкой сторонних прошивок: вы теряете гарантию и делаете всё на свой страх и риск.
- Скачайте стороннюю прошивку, которая поддерживает функцию репитера: OpenWRT, Gargoyle, DD-WRT или какую-то другую.
- Зайдите в «Системные инструменты» веб-интерфейса и выберите нужную прошивку. Сделайте обновление вашего аппарата на неё.
Перейдите в Network, DHCP and DNS и отключите DHCP.
- Перейдите в Network – WiFi и нажмите Scan. Найдите сеть, которую вам нужно расширить. Далее введите пароль от неё.
- Перейдите в Network – WiFi и нажмите Add. В открывшемся окне в параметре Mode выставите Client – это режим репитера. Также назовите вашу сеть и выставьте галочки напротив lan и wwan.
На вкладке Wireless Security определите тип шифрования и пароль сети.
Всё готово! Теперь вы можете использовать роутер как репитер с помощью кастомной (пользовательской) прошивки маршрутизатора.
Рекомендации
Есть несколько общих советов, как настроить роутер в разных режимах, в том числе и в режиме репитера:
В разделе Wireless Security – «Безопасность» выставить уровень защиты на максимум, то есть WPA2.
- После первого входа в маршрутизатор в обязательном порядке поменять пароль для доступа к настройкам самого устройства. Не стоит давать возможность злоумышленнику использовать чужое сетевое устройство в личных целях.
- Пароль придумывается исходя из следующих простых требований: минимальная длина — 8 символов; как минимум одна цифра — 1,2,3; одна заглавная буква — D, F, G; любой спецсимвол — $, *, +. Сам пароль не должен содержать какой-либо личной информации о пользователе.
- Если есть возможность, лучше воспользоваться отдельным устройством, выполняющим функции репитера. К сожалению, это не всегда бывает удобно, каждый пользователь сам определяет наиболее удобный для него вариант.
Возможные проблемы и пути решения
Далеко не каждый пользователь способен справиться с подключением с первого раза. Если ретрансляция не запускается необходимо выполнить следующие действия:
- уточнить, изменён ли IP-адрес на вспомогательном устройстве, чтобы исключить проблему конфликта между адресами;
- выяснить, совпадают ли каналы на двух устройствах;
- изменить на обоих устройствах канал и посмотреть, разрешилась ли ситуация;
- проверить какой введен пароль;
- сбросить настройки дополнительного оборудования и с самого начала повторить все действия.
Если все выполнения действия не дают желанного результата, то вероятно два устройства несовместимы, и использовать конкретный роутер в качестве репитера Wi-Fi невозможно. Проверить данную догадку просто: нужно подключить другое оборудование.
Зачастую пользователи сталкиваясь с проблемой слабого Wi-Fi на конкретном участке, приобретают дополнительную технику, которая способна усиливать прием сигнала. Однако, имея под рукой неиспользуемый роутер, и зная, как ретранслировать Wi-Fi, из него можно делать отличный репитер и сэкономить при этом собственные денежные средства.
Последнее обновление – 9 июля 2022 в 14:24
Кому нужен Wi-Fi репитер и как он работает?
Зона его применения обширная. Если требуется соединение в большом доме или офисе, без дополнительных устройств невозможно обойтись. Считается, что приспособление позволяет продолжить сигнал. Он служит в качестве антенны, позволяя передать изначальный импульс на более далекое расстояние.
Фото: netgear.ru
При подключении репитера WiFi учтите следующие особенности:
- Устройство маленькое, поэтому не займет много пространства. Все гаджеты автоматически подключаются к ближайшему транслятору сигналу. Представьте ситуацию: репитер располагается на кухне, а роутер в спальной. Если вы окажитесь в первой комнате, то ваш гаджет подключится к репитеру.
- Настройка локальной сети происходит по привычной схеме. Все параметры будут действительны для любого прибора.
Покупка репитера wifi не всегда выгодна. Он дорогой. Поэтому сначала рекомендуется попробовать другие методы.
Что такое усилитель Wi-Fi сигнала
Усилитель Wi-Fi сигнала или репитер (повторитель, ретранслятор) – это электронный прибор который применяется для улучшения и усиления сигнала и увеличения покрытия Вай-фай сети. Усилитель подключается к роутеру, копирует данные сети, передает сигнал от места его установки, что способствует увеличению покрытия.

Как работает усилитель Wi-Fi сигнала
Усилитель сигнала Wi-Fi
Усилители Wi-Fi часто путают с репитером или расширителем. Но в отличие от этих устройств усилитель не является самостоятельным сетевым устройством, подключается к антенному выходу Wi-Fi роутера или точки доступа. Сигнал от маршрутизатора будет усилен за счет антенны устройства, тем самым расширяется площадь покрытия.
Wi-Fi репитер, повторитель
Репитер имитирует сеть, увеличивая радиус подключения к ней. Поэтому в большой квартире или доме, а в частности, в месте, где сигнал едва улавливался, постоянно прерывался, вместе с усилителем он станет гораздо сильнее и стабильнее.
Свое название повторитель получил за счёт того, что выполняет функцию повторения сети. Прибор будет исключительно повторять сигнал и не сможет влиять на его качество и на улучшение базовых показателей Wi-Fi сети:
- не увеличится пропускная способность интернета;
- не уйдут помехи, которые возникают из-за присутствующих других точек доступа;
- не увеличится одновременное число активных подключений к точке доступа.
Как выбрать место для установки
Обычно репитеры устанавливаются в местах, в которые слабо проходит сигнал от Wi-Fi роутера. Опытные специалисты дают несколько полезных советов по размещению повторителя:
- Не ставить усилитель (extender) в непосредственной близости к оборудованию, создающему помехи. К примеру, рядом с микроволновой печью. То же правило касается и установки вай-фай маршрутизатора.
- Радиоволны не проходят через толстые преграды и способны отражаться от зеркальных поверхностей.
- Репитер лучше устанавливать по центру помещения, чтобы он покрывал всю область равномерно.
- Ставить роутер нужно как можно выше от уровня пола. При этом повторитель должен располагаться внизу, желательно на полу в комнате.
Сколько репитеров TP-Link можно подключить к роутеру одновременно?
Итак, если у вас под рукой нет смартфона, то соединяем компьютер с репитером напрямую с помощью витой пары — на устройстве замигает лампочка «Ethernet».
Ваше мнение – WiFi вреден?
Да 22.62%
Нет 77.38%
Проголосовало: 45569
Далее заходим в компе по цепочке: «Панель управления > Сеть и Интернет > Центр управления сетями и общим доступом > Изменение параметров адаптера»
Здесь нам надо выбрать «Подключение по локальной сети». Кликаем по ней правой кнопкой и выбираем «Свойства». Здесь нас, как всегда, интересует пункт «Протокол версии 4 (TCP/IPv4) > Свойства».
Если у вас уже имеется настроенная через роутер локальная сеть, то запишите их все на бумагу и сохраните, а пока установите все галочки на «Автомат»:
Сохраняем и заходим в браузере по адресу http://tplinkextender.net, который мы также узнали из волшебной наклейки на корпусе. Откроется уже знакомая нам страничка авторизации, где вводим логин и пароль «admin».
Попадаем в админку. Здесь все очень легко — следуем по пошаговому проводнику, вводя нужные данные.
Сначала выбираем страну, после чего устройтсво начинает сканировать доступные сети. Если ваш wifi нашелся, выбираем его. В том же случае, если настройки безопасности на роутере скрывают SSID, то можно поставить флажок на «Указать SSID и MAC-адрес вручную». И нажимаем кнопку «Далее».
На следующем шаге нам нужно выбрать тип шифрования вашей существующей сети (заданный в админке маршрутизатора) и ввести пароль от вашего вайфая.
Также можно указать, будет ли репитер клонировать название вашей сети (SSID) или у него будет свое название, которое вы зададите вручную. При этом локальная сеть останется та же, то есть у вас основная может называться Сеть 1, а вторая Сеть 2. Но по сути это будет одно и то же, и к какой бы из них вы не подключили ПК, он будет видеть другие устройства, подключенные к сети.
И наконец, на последнем шаге видим всю нашу конфигурацию, после чего применяем ее, нажав на кнопку «Завершить». После перезагрузки wifi повторитель начнет раздавать интернет с вашего маршрутизатора, тем самым увеличив дальность приема беспроводного сигнала.
Также после быстрой конфигурации станет доступным левое меню, в котором вы можете более детально настроить репитер — изменить ключ шифрования, отключить на нем DCHP сервер, задать вручную IP адрес, включить фильтрацию по MAC, обновить прошивку, посмотреть статистику и т.д.
Вот и все дела. Теперь настройки сети в компьютере можно вернуть на исходные и отключить кабель, которым он соединялся с репитером. Кстати, если вы заметили, ПК тоже стал получать интернет — по кабелю от репитера, то есть он может работать так же в режиме клиента, принимая интернет по wifi и раздавая его по витой паре на компьютер. Теперь даже в самом дальнем углу у вас будет стабильный прием!
Как выбрать усилитель Wi-Fi сигнала для роутера
Как настроить усилитель Wi-Fi от TP-Link: модель WA850RE
Чем отличается каждый усилитель Wi-Fi сигнала для роутера и какой из них выбрать для дома – вопросы, которые чаще всего интересуют покупателей. Основное их отличие в мощности и наличии дополнительных функций. Также они делятся на несколько основных разновидностей.
Схема применения репитера для роутера
Виды репитеров
Различают три основных класса репитеров:
- Персональные компактные USB устройства, которые нужны для работы при слабом уровне приема сигнала.
- Домашнее репитеры подходят для подключения к беспроводной сети 15 приемников и расширяют радиус покрытия до 10-20 метров.
- Промышленные или офисные разновидности считаются самостоятельными точками доступа устройства, имеют несколько антенн, обеспечивают сильный и стабильный сигнал, возможность подключения к сети до 50 потребителей.
Как сделать репитер из роутера
Наиболее удачно режим репитера реализован в роутерах Zyxel и Asus. Всё очень легко настраивается через веб-интерфейс и работает без нареканий.
Для того, чтобы превратить роутер в репитер нужно сменить режим его работы. У некоторых устройств, как, например, у Zyxel Keenetiс Lite III, режим работы меняется переключателем на задней панели. В этом случае просто нужно выбрать режим «Усилитель» или «Повторитель». Если такого переключателя нет, режим работы меняем через веб-интерфейс.
Вводим в браузере адрес вашего роутера (обычно 192.168.0.1 или 192.168.1.1) и ваши логин и пароль. Если вы не меняли настройки по умолчанию, информацию об этих параметрах можно посмотреть на наклейке в нижней части роутера. Если на этом этапе возникли трудности, изучите документацию к вашему устройству или поищите руководство в интернете.
Будем считать, что вы успешно зашли в веб-интерфейс. Теперь нужно отыскать нужный нам пункт меню.
В роутерах Zyxel вам необходимо перейти на вкладку «Система» и выбрать там пункт «Режим». Здесь ставим галочку в пункте «Усилитель — расширение зоны Wi-Fi», сохраняем настройки и перезагружаем устройство.
Всё, дело сделано. Однако при этом есть одно «но».
После включения режима репитера вы не сможете войти в веб-интерфейс вашего роутера по адресу 192.168.0.1. Веб-интерфейс будет недоступен ни по Wi-Fi ни по кабелю. Потому что репитер получает IP-адрес от главного роутера, раздающего интернет, и этот адрес отличается от адреса по умолчанию.
Чтобы его узнать, нужно зайти на главный роутер и посмотреть список подключённых к нему устройств. Среди них будет и ваш репитер. Здесь же можно посмотреть его IP и при необходимости войти в настройки.
Итак, режим репитера активирован. Осталось одно — подключить репитер к главному маршрутизатору, который раздаёт интернет в вашей квартире.
Для этого на главном роутере и на роутере-репитере нужно нажать кнопку WPS. Она есть практически на каждом современном роутере. Если её нет, режим WPS можно активировать в веб-интерфейсе устройства.
После нажатия кнопок нужно немного подождать. Индикатор Wi-Fi будет некоторое время мигать, пока не установится соединение. На репитере должен загореться индикатор подключения к интернету (WAN). Откройте список доступных сетей на вашем ноутбуке или смартфоне и проверьте качество сигнала.
На маршрутизаторах Asus настройка выполняется таким же образом. В настройках найдите вкладку «Администрирование», а в ней — пункт «Режим работы». Выбираем «Режим повторителя» и жмём «Сохранить». После этого откроется список доступных беспроводных сетей. Выберите нужную и введите пароль. Репитер подключится к сети.
Если вы захотите отключить режим репитера, можно это сделать там же, в настройках режима работы. Разумеется, предварительно выяснив новый IP вашего устройства. Если же таким способом решить проблему не получается, всегда можно воспользоваться проверенным методом — сбросить настройки роутера до заводских с помощью кнопки на задней панели.
Активные усилители
Как сделать усилитель 4G сигнала для смартфона своими руками Существуют два вида усилителей WiFi-сигнала:
- Активные — роутеры и двухдиапазонные репитеры.
- Пассивные — специальные антенны.
Точка доступа
Первые усилители отличаются мощностью и стандартами передачи. Кроме этого, они имеют разное количество антенн, размеры и поддержку программным обеспечением.
Недорогие раздатчики используют только беспроводной путь перемещения информации. Также в них чаще всего нельзя менять мощность, канал передачи и частоту «вайфая».
Репитер
Устройство является дополнением к основной точке доступа, усиливая ее действие. Такой девайс используется для обслуживания больших территорий: метро, самолет, парковая зона, торговый центр, пр.
Как работает репитер, что это такое
В переводе с английского языка слово «repeater» – это повторитель. Еще одно название – «ретранслятор». Он дублирует посыл маршрутизатора и увеличивает радиус покрытия. Далее рассмотрим, как работает репитер, какой репитер выбрать.
Устройство подключается к точке доступа и раздает сеть маршрутизатора за пределы его действия. Другими словами, репитер принимает посыл от роутера и передает его дальше, что позволяет пользоваться интернетом в любой комнате дома.
Если здание очень большое, стоит остановить выбор на более мощных репитерах. Их стоимость довольно высокая, но дешевые варианты просто не справятся со своей задачей.
Подключение и настройка ретранслятора
Делается это пошагово:
- Включить девайс в розетку. Дождаться его загрузки: этот процесс длится около минуты. Далее войти в меню устройства. Чтобы это сделать, надо подключиться к Wi Fi повторителю с помощью кабеля или Wi-Fi.
- Открыть привычный браузер и ввести в адресной строке IP-адрес репитера. Для этого на изделии найти этикетку с IP-адресом, паролем и логином.
- Итак, адрес введен. Нажать «Enter». Далее нужно ввести пароль и логин. Если данные не меняли, это admin и admin.
- Дальше, вверху на странице найти кнопку «Repeater» и нажать на нее. Девайс самостоятельно отыщет все доступные сети, к которым можно подключиться.
- Из полученного списка выбрать собственный роутер. Напротив него установить маркер. Можно ниже вписать имя устройства, но это необязательно.
- Следующий шаг – ввести в соответствующей строке пароль роутера и нажать «Применить».
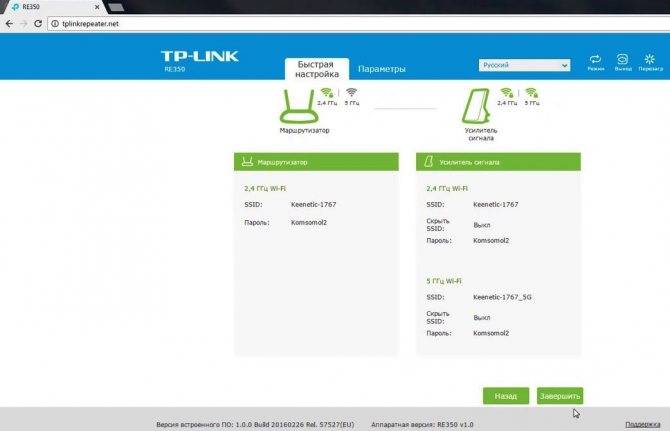
Это все, что нужно сделать для наладки работы повторителя сигнала.
Настройка роутера для использования в качестве репитера
Такой вариант более сложный, но подойдет, если нет настоящего усилителя сигнала интернета. Разберемся, что нужно сделать, чтобы заставить работать роутер в режиме повторителя, для этого:
- Подключиться к двум маршрутизаторам.
- Запустить браузер и в поисковой строке написать IP роутера. Как говорилось выше, его можно найти на наклейке, расположенной на устройстве. Чтобы узнать «айпи» в системе Windows, в меню «Пуск» набрать «cmd», запустить командную строку и ввести «ipconfig». Нажать «Энтер». В списке адресов роутер обозначен как «Основной шлюз». Адрес обычно выглядит как 192.168.x.x.
- В появившемся окне ввести логин и пароль. Стандартные – admin/admin. Конечно, их стоит поменять.
- Дальше открывается меню настроек. Перейти в раздел «Wi-Fi» и найти подраздел, в котором будет указано «Режим повторителя» или «Включить WDS». В зависимости от производителя используются разные термины.
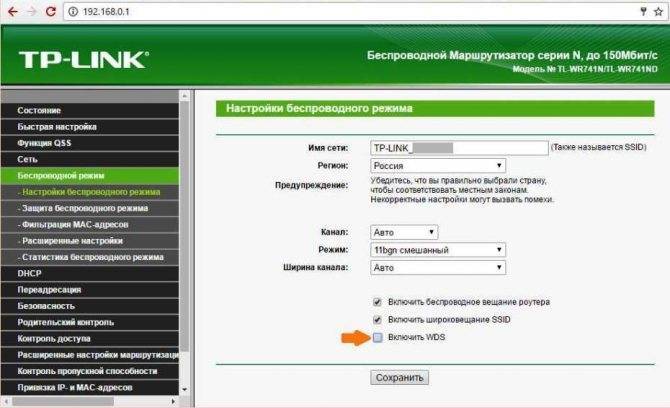
- Установить маркер напротив слова «Включить». В выпавшем списке определить собственный роутер, передачу которого нужно усилить.
- Все следующие пункты уже настроены. Нужно только ввести ключ к первому маршрутизатору. Нажать «Применить». Появляется предупреждающее сообщение об изменении параметров. Кликнуть «Да», чтобы полностью настроить репитер.
Дальше настроить соединение WAN, позволяющее выходить в интернет:
- Выбрать раздел WAN.
- Нажать «Добавить».
- В параметрах глобального подключения найти «Тип соединения».
- Выбрать параметры, указанные провайдером в памятке к договору, например, словосочетание «Dynamic IP».
- В строке «Интерфейс» установить «Wi-Fi Client».
- Все остальные пункты оставить, как есть, щелкнуть «Применить».
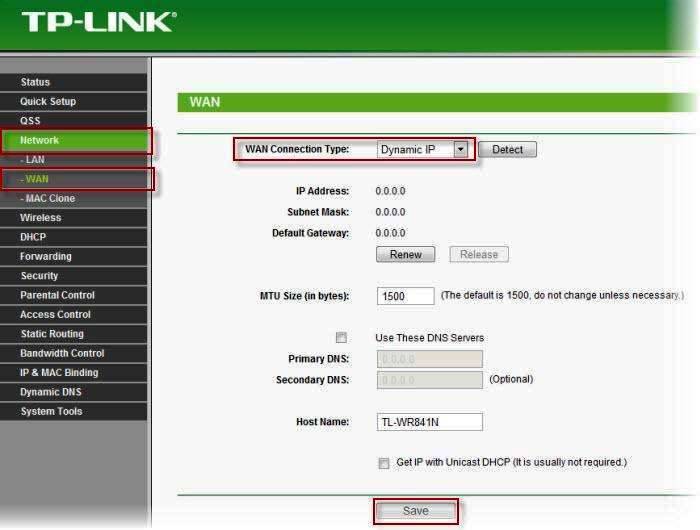
Устройства готовы к использованию. В зависимости от производителя наименования пунктов и разделов отличаются.
Конечно, беспроводной повторитель стоит дешевле, чем роутер. Но если есть два девайса, тогда нет смысла покупать дополнительное устройство. К тому же, если интернет делится с соседями, одну точку доступа следует использовать как основную, а другую — в качестве усилителя сигнала Wi-Fi.
Зачем это нужно
У использования роутера в режиме повторителя Wi-Fi сигнала есть свои объективные преимущества и основания.
Повторитель сигнала используется с целью избежать необходимости создания дополнительной беспроводной сети. С позиции создаваемых помех это плохое решение, как и с точки зрения грамотного использования трафика. Намного лучше подключить не вторую сеть, а сделать одну, но более объёмную. Но тут без вспомогательного оборудования не обойтись.
Подобное решение используется в разных ситуациях:
- Доступ к беспроводному Интернету нужно обеспечить в рамках большого помещения или здания. Сигнал должен распространяться на несколько подъездов или этажей.
- Перекрытия в стенах выполнены из таких материалов как бетон и металл. Также внутри стен скрываются большие водопроводные трубы, проходит многочисленная электрика и пр. Всё это сильно влияет на блокировку сигнала. Поэтому порой даже в рамках одной квартиры или дома без репитера не обойтись.
Причины у всех разные. Но общая задача заключается в том, чтобы расширить действие сигнала, и доставить его к самым удалённым точкам дома, квартиры, офиса, здания и пр.
При этом сложно однозначно сказать, что лучше использовать, когда на выбор предлагается репитер, либо же роутер, который может работать в режиме повторителя. Всё зависит от конкретной ситуации.
Для расширения домашней беспроводной сети в рамках квартиры или дома вполне можно обойтись недорогим репитером. Но если есть свободный роутер, даже тут не обязательно тратить деньги на дополнительное оборудование.
Преимущества усилителя
Использование усилителя вай-фай сигнала для роутера обладает рядом неоспоримых преимуществ, которые могут полностью удовлетворить все потребности пользователя:
- оборудование способно распределить сигнал со скоростью 150-300 МБит/с;
- площадь покрытия иногда достигает нескольких сотен метров;
- устройство обладает небольшими размерами;
- продается в магазинах цифровой и электронной техники;
- доступная стоимость;
- простота эксплуатации.
К минусам можно отнести потерю скорости интернет-соединения, но как показывает практика, данный показатель не превышает обычно 10-15 % от общего значения.
Что такое усилитель Wi-Fi сигнала
Усилитель Wi-Fi сигнала или репитер (повторитель, ретранслятор) – это электронный прибор который применяется для улучшения и усиления сигнала и увеличения покрытия Вай-фай сети. Усилитель подключается к роутеру, копирует данные сети, передает сигнал от места его установки, что способствует увеличению покрытия.
Как работает усилитель Wi-Fi сигнала
Усилитель сигнала Wi-Fi
Усилители Wi-Fi часто путают с репитером или расширителем. Но в отличие от этих устройств усилитель не является самостоятельным сетевым устройством, подключается к антенному выходу Wi-Fi роутера или точки доступа. Сигнал от маршрутизатора будет усилен за счет антенны устройства, тем самым расширяется площадь покрытия.
Wi-Fi репитер, повторитель
Репитер имитирует сеть, увеличивая радиус подключения к ней. Поэтому в большой квартире или доме, а в частности, в месте, где сигнал едва улавливался, постоянно прерывался, вместе с усилителем он станет гораздо сильнее и стабильнее.
Свое название повторитель получил за счёт того, что выполняет функцию повторения сети. Прибор будет исключительно повторять сигнал и не сможет влиять на его качество и на улучшение базовых показателей Wi-Fi сети:
- не увеличится пропускная способность интернета;
- не уйдут помехи, которые возникают из-за присутствующих других точек доступа;
- не увеличится одновременное число активных подключений к точке доступа.
Свободный канал
Есть ещё один вариант, как можно заметно усилить сигнал от своего Wi-Fi роутера. Это метод переключения канала на один из свободных.
Современное оборудование для раздачи Интернета по беспроводной технологии работает на каналах в диапазоне от 1 до 11.
Меняя канал передачи, создаёт более чёткий и устойчивый сигнал между маршрутизатором и подключаемыми к нему устройствами.
Для проверки используемого канала можно воспользоваться простой, но эффективной утилитой под названием Acrylic.
При её запуске отображается ряд полезной информации:
- утилита находит все доступные вокруг вас сети, включая ваш беспроводной Интернет;
- определяет каналы, которые находятся в режиме вещания по стандарту 802.11n.

Если проверка показывает, что несколько сетей вокруг вас, то есть соседские маршрутизаторы, работают на одинаковом с вашим роутером канале, они будут мешать друг другу и блокировать сигналы. Потому самым правильным решением в сложившейся ситуации станет замена канала.
Для смены канала потребуется снова зайти в настройки своего маршрутизатора. В зависимости от марки и модели устройства, меню может несколько отличаться. Но в большинстве случаев настройка канала осуществляется при открытии вкладки WLAN, где уже ранее менялся режим вещания.
По мере возможности выбирайте тот канал, к которому вообще ни один роутер не подключён. Если это невозможно и все каналы заняты, ищите вариант с наименьшей загрузкой.

Важно понимать, что по умолчанию все роутеры изначально настроены на один и тот же канал, и пользователи в большинстве случаев его не меняют. А зря
Поскольку это довольно эффективный способ для увеличения качества сигнала.
Выводы о работе wifi репитера
Подведем итог. Как видим, наличие еще одного звена внутри локальной сети между двумя компьютерами в видео wifi репитера все-таки понижает общую скорость, что не было для нас сюрпризом, так как наличие любого дополнительного устройства, будь то повторитель, powerline или какой-нибудь еще адаптер, будет на нее влиять. Интереснее всего было посмотреть, в каком именно режиме эти потери будут наименьшими.
Как оказалось, самая высокая средняя скорость была при той схеме (№4), когда компьютеры были соединены между собой через повторитель, минуя роутер — 4800 Кб/сек по сравнению с 2200, которые дал WiFi без репитера. Это вполне логично, так как между ними не было того самого лишнего «колена» в цепочке, в виде маршрутизатора, роль которого в этом случае сыграл сегодняшний герой. Хотя разброс между наибольшими и наименьшими значениями немного напряг — соединение стабильностью не отличается.
Но больше всего из этого теста вопросов возникло к моему роутеру ASUS RT-N10U — почему же он выдает всего 2 мб в секунду?? Получается, что в моей сети именно он является самым слабым звеном — стоит задуматься над тем, чтоб, как в одной известной передаче, сказать ему «прощайте» и присмотреть другую модель.
Второе место по скорости получила схема №2, при которой один из компьютеров был связан с маршрутизатором с помощью патчкорда, а наш репитер раздавал сигнал на ноутбук. Хотя, как мы выяснили, здесь плохую службу нам сыграл роутер, но на общую картину это никак не влияет, так как после этого мы попробовали задействовать TP-LINK качестве адаптера (№3), принимая беспроводной сигнал и расшаривая его на ПК — с этим он справился хуже всего.
Заключение
Как видите, репитер полностью оправдывает цену и выполняет все заявленные производителем функции, а именно усиливает сигнал. Да, если провести тесты на скорость, то можно заметить ее небольшое снижение (по сравнению с работой напрямую). Но это вполне объясняется расстоянием и проходом сигнала через стены или этажи. Кроме того, использовать его можно и для обеспечения стабильности сети wifi.
Если правильно настроить ретранслятор, то вы сможете пользоваться интернетом не только в самых дальних комнатах вашего дома, но и будете удивлены отсутствием ошибок сети. Которые часто возникают из-за слабого сигнала.
Источники
- https://WiFiGid.ru/sovety-po-nastrojke-routerov/nastrojka-repitera
- https://ZnaiWifi.com/instrukciya/wifi-repeater-nastrojka.html
- https://WiFiGid.ru/obzory-raznyh-ustrojstv/usilitel-wi-fi-signala-svoimi-rukami
- https://masterservis24.ru/317-usilitel-wi-fi-signala.html
- https://SdelaySam-SvoimiRukami.ru/4150-kak-prosto-usilit-signal-wi-fi.html
- https://WiFiGid.ru/raznye-setevye-ustrojstva/kak-podklyuchit-usilitel-wi-fi-tp-link
- https://mirinfo.ru/wi-fi/kak-rabotaet-usilitel-signala.html
- https://ZnaiWifi.com/instrukciya/wifi-repiter-iz-wifi-routera.html
- https://SdelaySam-SvoimiRukami.ru/5578-moschnaja-samodelnaja-wi-fi-antenna-dlja-priema-signala-udalennyh-otkrytyh-setej.html